日常生活中我们常常会遇到想要拍一张合照,但是附近没有人可以帮忙或者不愿意麻烦别人的情况,这时我们就可以通过图片合成来达到“合影”的效果。
先来看看合成效果

一、最简单的合成,10秒钟搞定
以两个人拍照为例,我们可以交换着给对方拍一张照片,然后把两张照片拼到一起,只需要电脑自带的”画图”工具就能搞定。
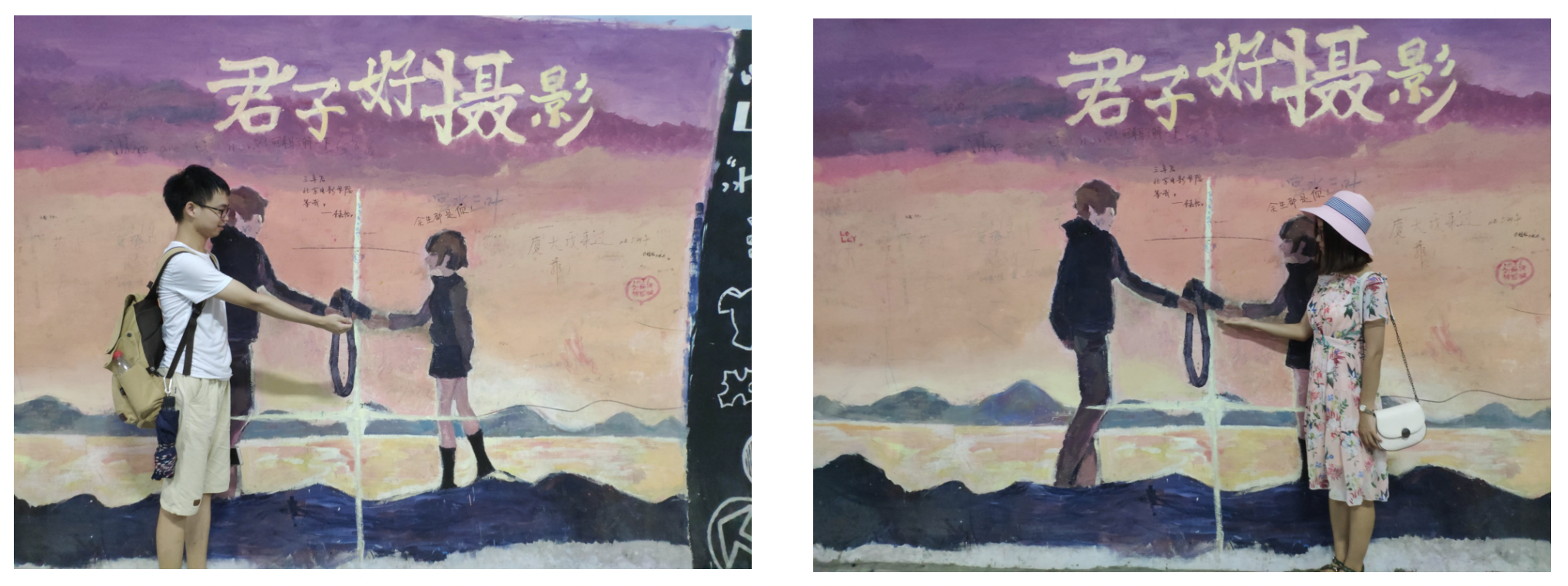

这就是最简单的图片合成了。需要注意的是,拍照的时候需要尽量保持两张照片拍摄的角度和光线一致,而且拍照的时候需要预留出摄影师的位置。
但是实际的拍摄过程中,很难做到两个人拍摄的角度和光线完全一致,这就需要用PS进行简单地处理了,原理还是和上面一样。
二、用Photoshop进行合成
这次我们选择两张角度和光线不完全一致的图

可以看到,两张图由于拍摄角度有点区别导致水面高度不一样,直接拼接起来会有明显的分界线,水面也没对齐。

下面就用Photoshop处理
1、导入素材
依次点击 文件 > 脚本 > 将文件载入堆栈…
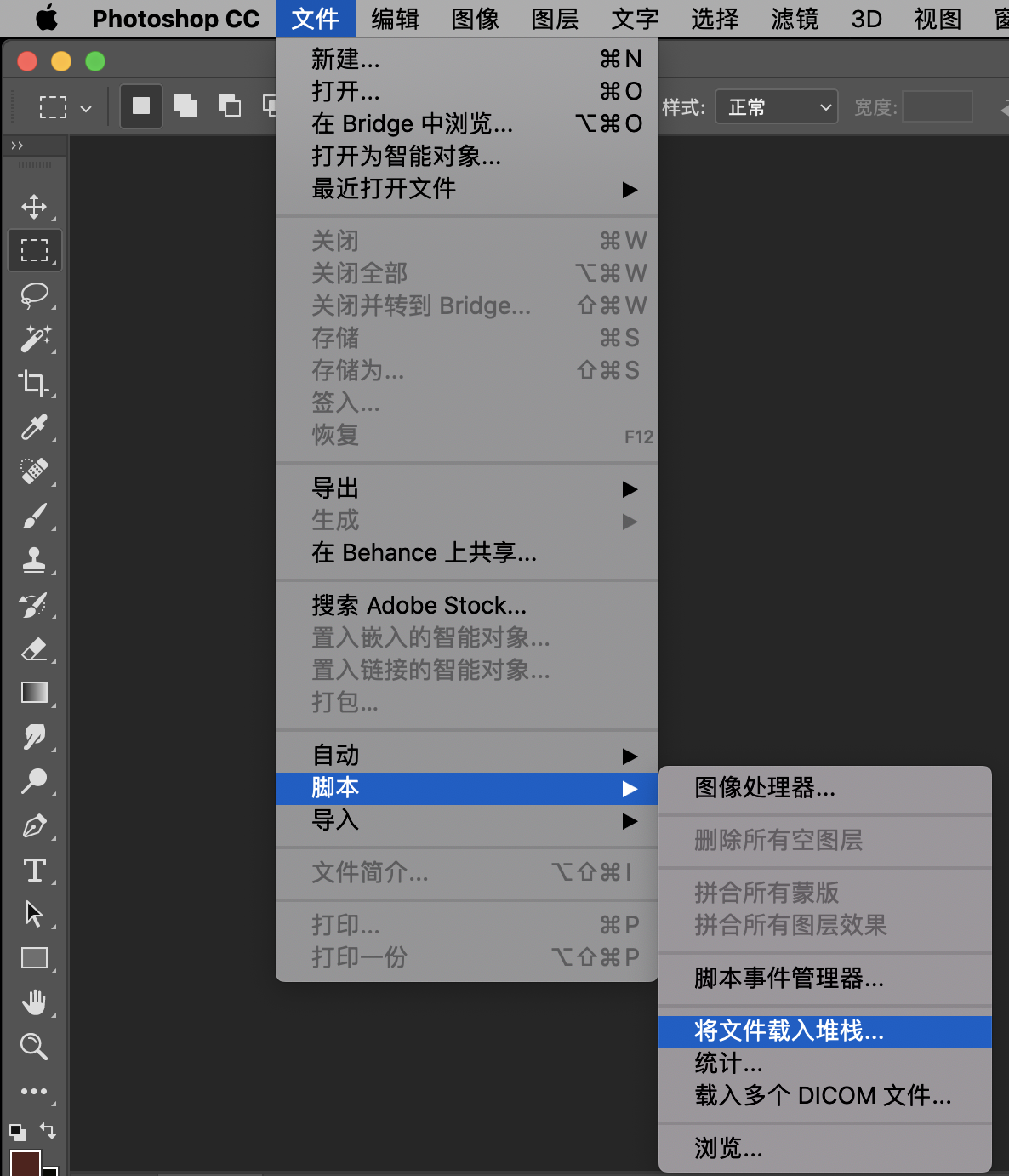
选择两张素材,勾选 尝试自动对齐原图像,Photoshop会自动识别图片内容,使两张图片对齐。
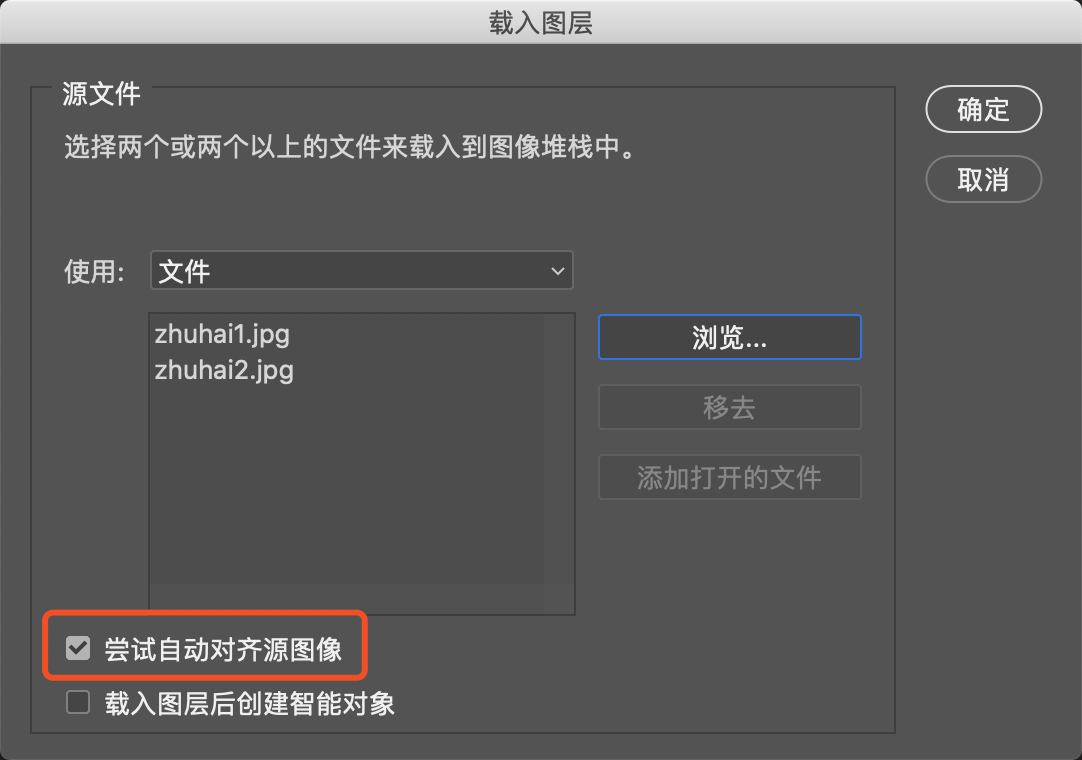
我们把最上面的图层不透明度设置为50%就能看到两张图片基本上已经对整齐了。
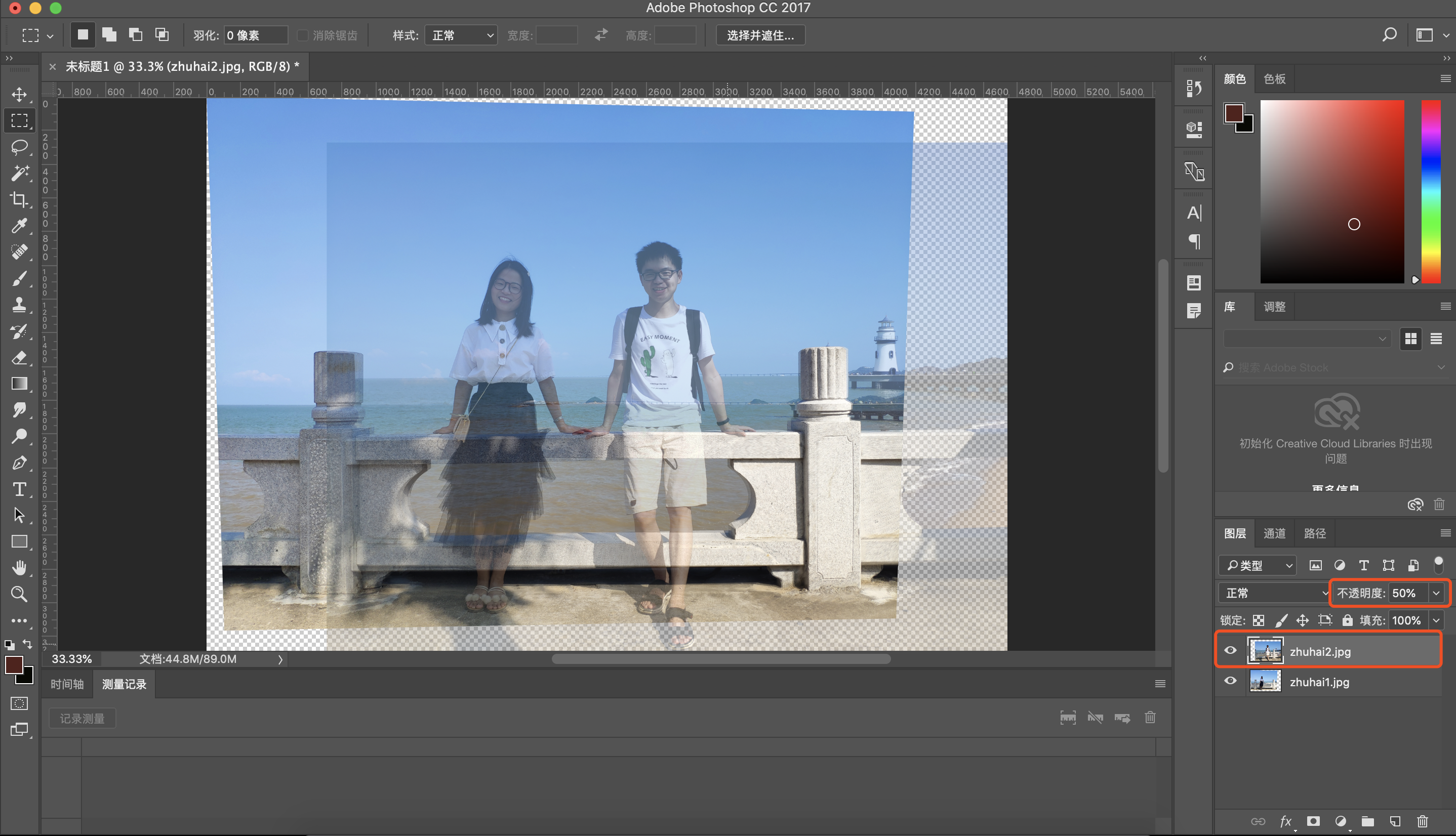
2、拼接调色
选取上面的图层的左边部分进行删除,发现两边水面没有对齐,两边颜色有差异。
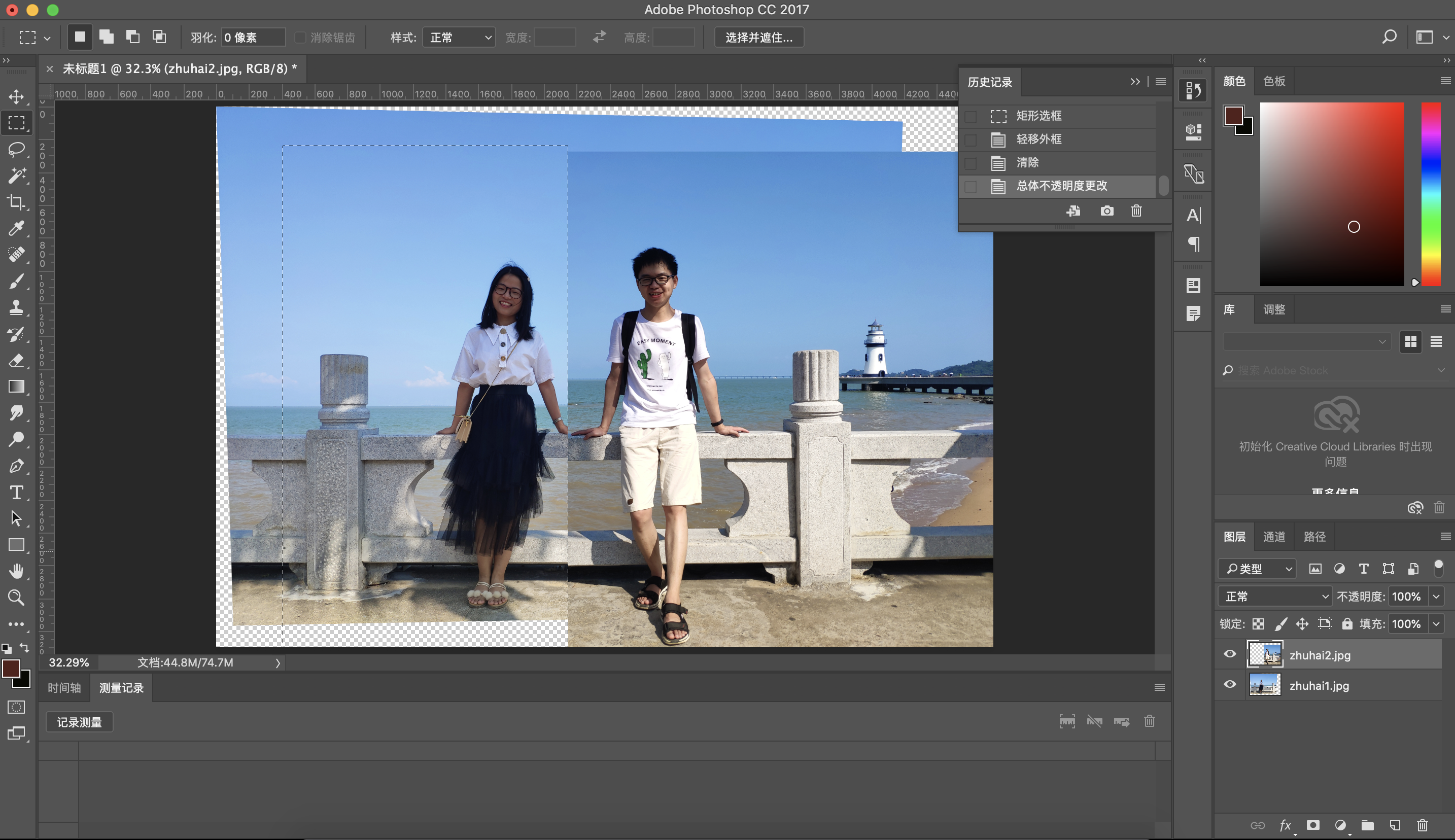
对上面图层进行调色,按ctrl + M快捷键调出曲线调色至色调一致,如果不能调到完全一致也没关系,尽量接近就好。
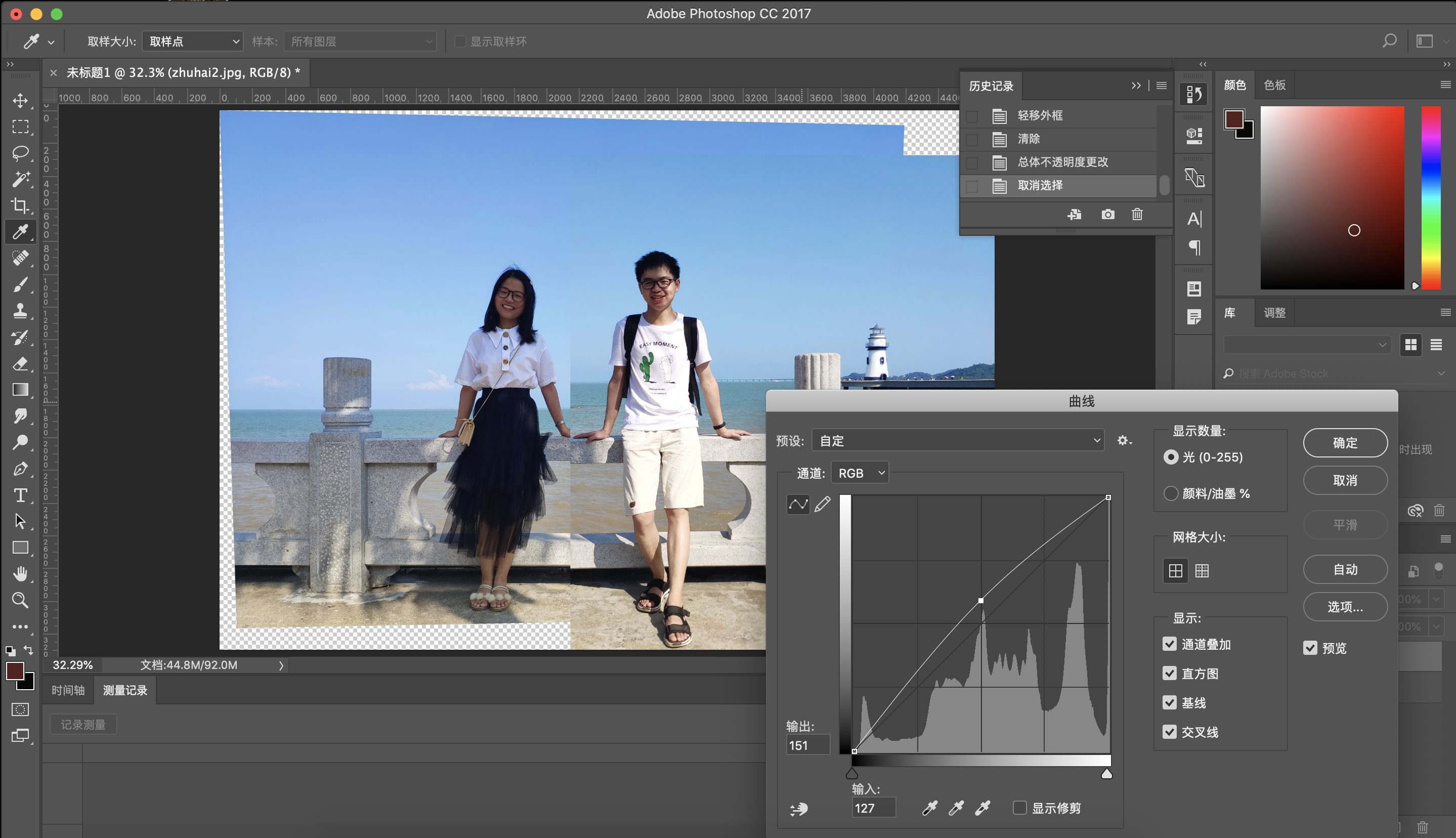
3、擦除接缝
然后对上面的图层添加蒙版,用黑色画笔涂抹中间的边界部分,被涂抹的地方会变得透明,显示出下面图层。如果发现涂多了,换成白色画笔再涂回去就好了(嫌麻烦的话这一步也可以不用添加蒙版,直接用橡皮擦小心擦除也行,但是添加蒙版的好处在于擦多了还可以换成白色再擦回来)。
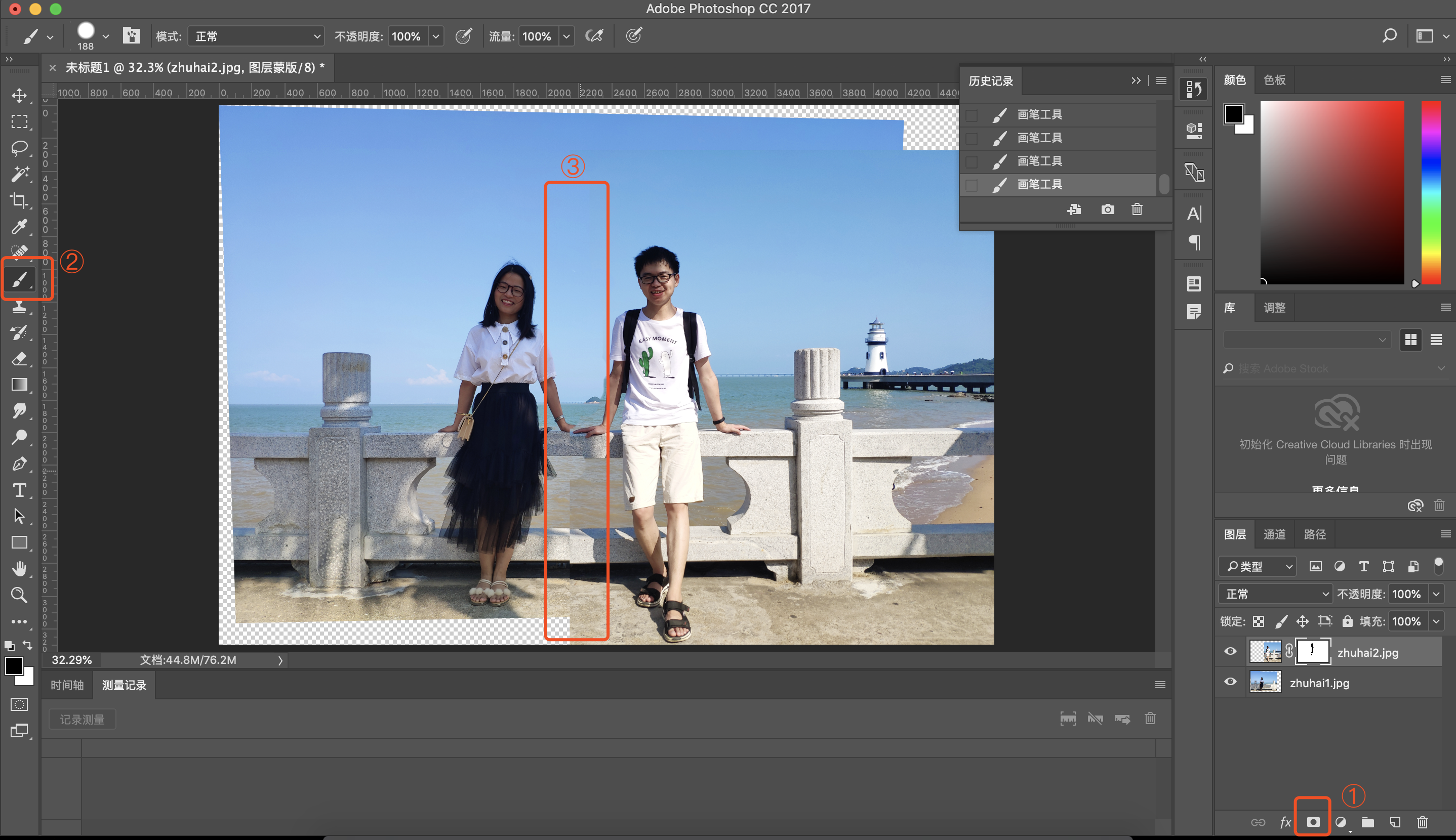
需要注意的是画笔的硬度不要设置成100%,这样擦出来会有明显的画笔痕迹,设置成60%~80%即可。
4、美化导出
到这里基本上就完成图片的合成了,接下来只需要裁剪掉四周不规则的部分,进行图片美化就可以导出图片了。

三、其他玩法
通过这种方式,我们还可以合成出分身效果,只需要两张照片都是同一个人就可以了。

